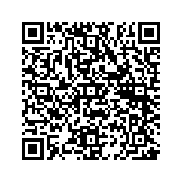05/01/13: WindowsでUNIX環境
WindowsでUNIX環境を作るには「CYGWIN」があります。
これでTAR.GZファイルの圧縮や解凍が、Windowsで出来る様になります。
自サーバーで、バックアップをとったり、自分のファイルを、TAR.GZ 形式で圧縮して保存しておく事も可能になります。
CYGWINで利用できるUNIXコマンドは
[addr21ine][ar][as][awk][basename][bash][bashbug][bison][bunzip2][byacc][bzcat][bzip2][bzip2recover][c++][c++filt][cat][chgrp][chmod][chown][chroot][cksum][cmp][comm][cp] [csplit][cut][cygcheck][cygpath][cygtclsh80][cygwish80][date][dd][df][diff][diff3][dir][dircolors][dirname][dlltool][dllwrap][du][echo][egrep][env][expand][expect] [expr][factor][fgrep][find][flex++][flex][fmt][flod][g++][gasp][gawk][gcc][gcov][gdb] [grep][gunzip][gzip][head][hostname][id][igawk][install][itcl_sh][itcl_wish][join][kill][ld][less][lessecho][lesskey][ln][locate][logname][ls][m4][make][md5sum][mkdir][mkfifo] [mkgroup][mknod][mkpasswd][mount][mv][nice][nl][nm][objcopy][objdump][od][paste][patch][pathchk][pr][printenv][printf][protoize][ps][pwd][ranlib][readelf][rm][rmdir][sdiff] [sed][seq][sh][size][sleep][sort][split][strings][strip][stty][su][sum][sync][tac][tail] [tar][tee][test][time][tix4180][touch][tr][tty][umount][uname][unexpand][uniq][unprotoize][users][vdir][wc][who][whoami][windres][xargs][yes][zcat]など
コマンドについての説明は、全て
[コマンド名 --help]とすることで、利用方法が出てきます。
あくまで「CYGWIN」はWindows上でUNIX環境を再現しているだけなので全くの「UNIX」ではありませんが
自宅サーバーなどの用途に使う分には十分だと思います。
「CYGWIN」のインストール
Install&Updata実行ファイルをダウンロードします。
http://www.cygwin.com/setup.exe
このファイルは新しいCYGWINのアップデートも出来る様になってます。
フォルダの作成(階層設定)
Drive D
|-- bin
|-- dev
| |-- null
|
|-- etc
| |-- httpd
|
|-- home
|
|-- Program Files
|-- usr
|-- tmp
1.まずsetup.exeをダブルクリックする。「次へ」をクリックして次の画面へ行きましょう。
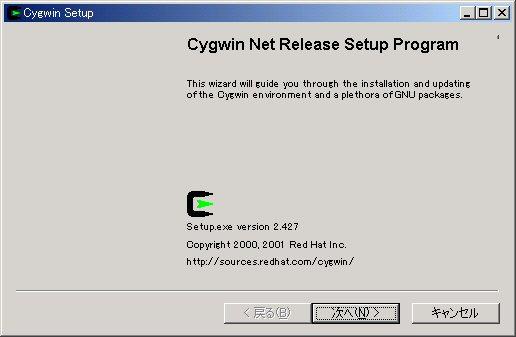
2.次にどのような形式でインストールするかが表示されます。Install from Internetを選んで「次へ」をクリックしてください。
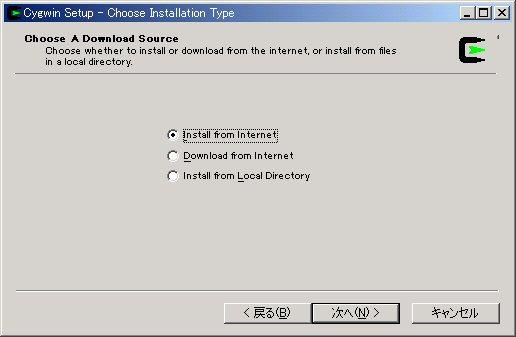
3.下記の画面が表示されたら、ROOTディレクトリを決めます。Dドライブがある場合は、D:\ Cドライブの場合は C:\としてください。 All usersとUnixをチェックして、「次へ」をクリックします。
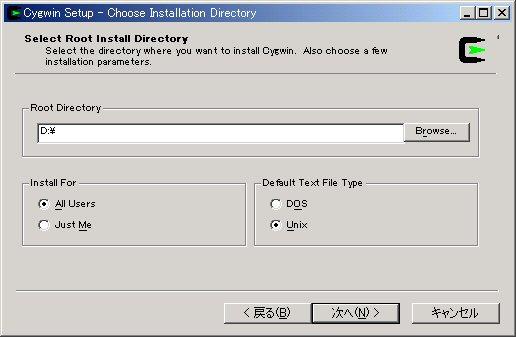
4.ROOTディレクトリをトップディレクトリに設定すると下記の画面のような警告が表示されます。ここでは「はい」をクリックして次に進んでください。

5.ここではどこにダウンロードしたファイルを置くかを決めます。上記の階層を作る部分ですでにtmpフォルダが存在していますので、そこを選びましょう。「次へ」をクリック。
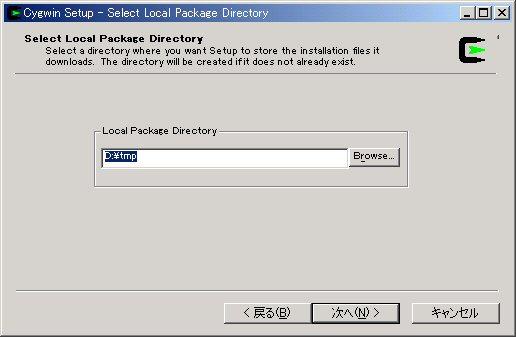
6.ダウンロードする方法を選びます。ここではDirect Connectionにチェック。「次へ」をクリック。
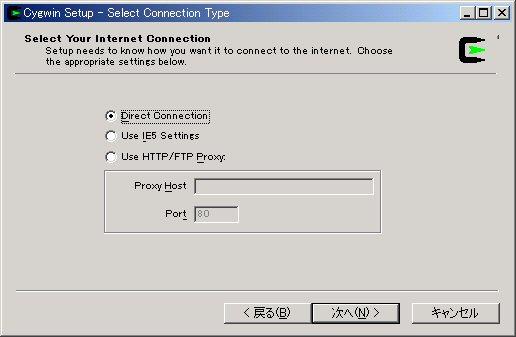
7.ダウンロードするサイトを選びます。日本からですから、.jpがあるならばそれを選んでください。選んだら「次へ」をクリック。
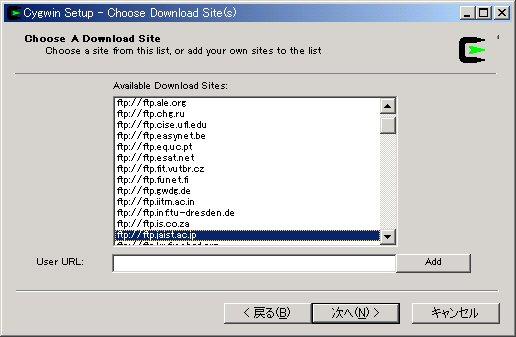
8.下記の画面が表示されたら、そのまま「OK」をクリック。

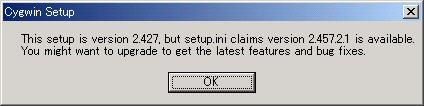
9.最初のインストールの場合はすべて最新版が表示されるはずですので、そのまま「次へ」。
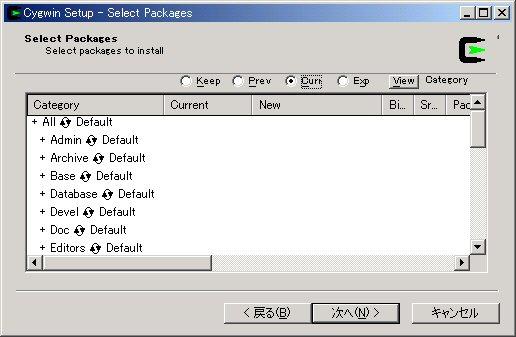
10.ダウンロード&インストール実行中
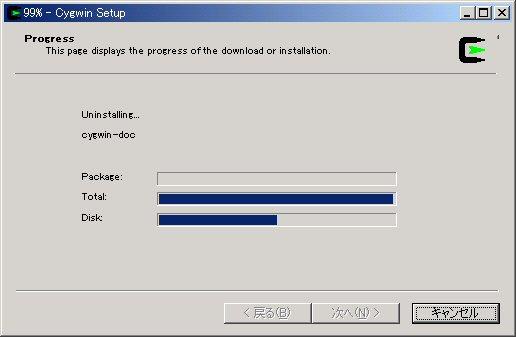
11.アイコンをデスクトップに作るか聞いてきますので、お好みで。
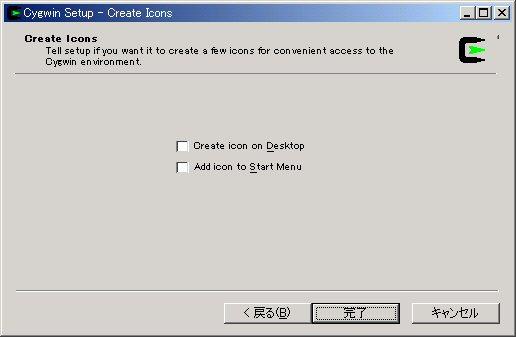
12.無事セットアップ終了

インストールが終了したら、AUTOEXEC.BATというファイルにパスを指定する必要があります。
このファイルは、"C:\AUTOEXEC.BAT" に存在しています。
このファイルをノートパッドなど開きます。ダブルクリックなどして実行しないようにしましょう。
開いたら以下の4行を追加しておきましょう。
Cドライブにインストした場合
SET PATH=C:\USR\BIN;"%PATH%"
SET PATH=C:\BIN;"%PATH%"
SET PATH=C:\USR\SBIN;"%PATH%"
SET PATH=C:\USR\LIB;"%PATH%"
Dドライブにインストした場合
SET PATH=D:\USR\BIN;"%PATH%"
SET PATH=D:\BIN;"%PATH%"
SET PATH=D:\USR\SBIN;"%PATH%"
SET PATH=D:\USR\LIB;"%PATH%"
この設定によりMS-DOSプロンプトからコマンドの利用がどのディレクトリにいても可能になります。
このプロセスが終わったら再起動してください。「CYGWIN」が使えるようになります。
10:00:00
これでTAR.GZファイルの圧縮や解凍が、Windowsで出来る様になります。
自サーバーで、バックアップをとったり、自分のファイルを、TAR.GZ 形式で圧縮して保存しておく事も可能になります。
CYGWINで利用できるUNIXコマンドは
[addr21ine][ar][as][awk][basename][bash][bashbug][bison][bunzip2][byacc][bzcat][bzip2][bzip2recover][c++][c++filt][cat][chgrp][chmod][chown][chroot][cksum][cmp][comm][cp] [csplit][cut][cygcheck][cygpath][cygtclsh80][cygwish80][date][dd][df][diff][diff3][dir][dircolors][dirname][dlltool][dllwrap][du][echo][egrep][env][expand][expect] [expr][factor][fgrep][find][flex++][flex][fmt][flod][g++][gasp][gawk][gcc][gcov][gdb] [grep][gunzip][gzip][head][hostname][id][igawk][install][itcl_sh][itcl_wish][join][kill][ld][less][lessecho][lesskey][ln][locate][logname][ls][m4][make][md5sum][mkdir][mkfifo] [mkgroup][mknod][mkpasswd][mount][mv][nice][nl][nm][objcopy][objdump][od][paste][patch][pathchk][pr][printenv][printf][protoize][ps][pwd][ranlib][readelf][rm][rmdir][sdiff] [sed][seq][sh][size][sleep][sort][split][strings][strip][stty][su][sum][sync][tac][tail] [tar][tee][test][time][tix4180][touch][tr][tty][umount][uname][unexpand][uniq][unprotoize][users][vdir][wc][who][whoami][windres][xargs][yes][zcat]など
コマンドについての説明は、全て
[コマンド名 --help]とすることで、利用方法が出てきます。
あくまで「CYGWIN」はWindows上でUNIX環境を再現しているだけなので全くの「UNIX」ではありませんが
自宅サーバーなどの用途に使う分には十分だと思います。
「CYGWIN」のインストール
Install&Updata実行ファイルをダウンロードします。
http://www.cygwin.com/setup.exe
このファイルは新しいCYGWINのアップデートも出来る様になってます。
フォルダの作成(階層設定)
Drive D
|-- bin
|-- dev
| |-- null
|
|-- etc
| |-- httpd
|
|-- home
|
|-- Program Files
|-- usr
|-- tmp
1.まずsetup.exeをダブルクリックする。「次へ」をクリックして次の画面へ行きましょう。
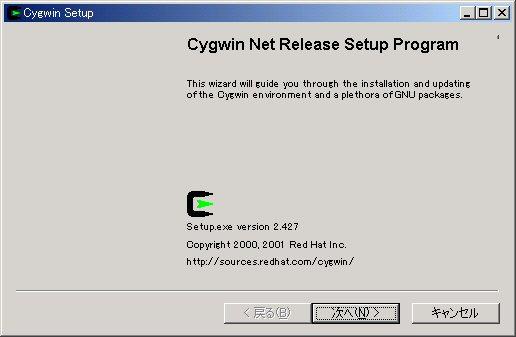
2.次にどのような形式でインストールするかが表示されます。Install from Internetを選んで「次へ」をクリックしてください。
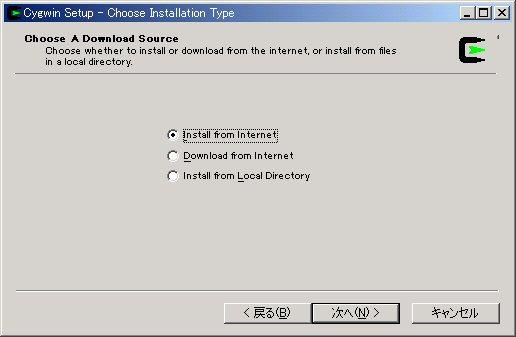
3.下記の画面が表示されたら、ROOTディレクトリを決めます。Dドライブがある場合は、D:\ Cドライブの場合は C:\としてください。 All usersとUnixをチェックして、「次へ」をクリックします。
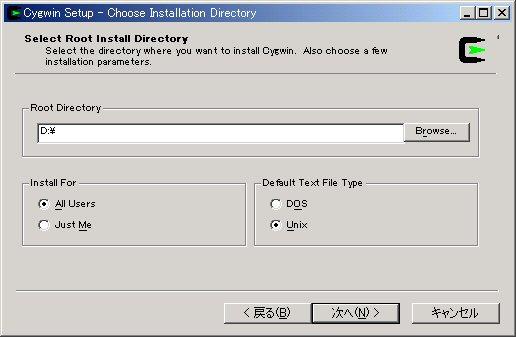
4.ROOTディレクトリをトップディレクトリに設定すると下記の画面のような警告が表示されます。ここでは「はい」をクリックして次に進んでください。

5.ここではどこにダウンロードしたファイルを置くかを決めます。上記の階層を作る部分ですでにtmpフォルダが存在していますので、そこを選びましょう。「次へ」をクリック。
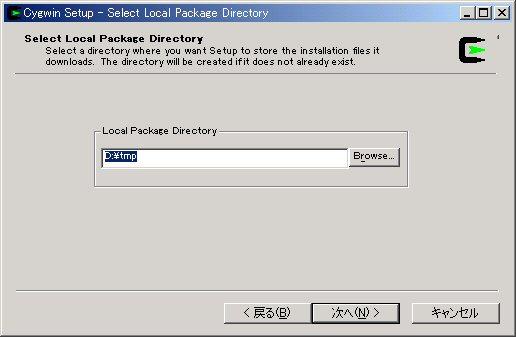
6.ダウンロードする方法を選びます。ここではDirect Connectionにチェック。「次へ」をクリック。
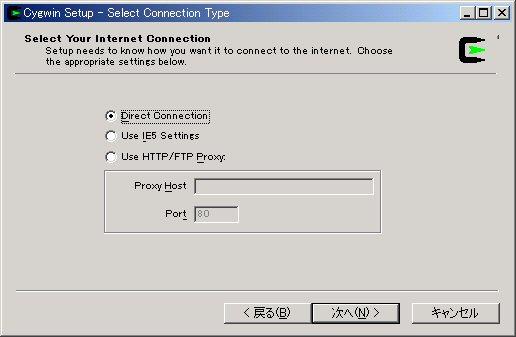
7.ダウンロードするサイトを選びます。日本からですから、.jpがあるならばそれを選んでください。選んだら「次へ」をクリック。
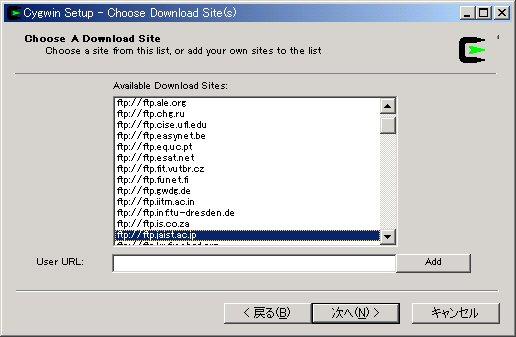
8.下記の画面が表示されたら、そのまま「OK」をクリック。

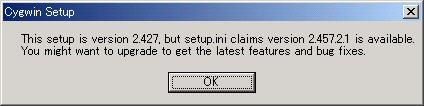
9.最初のインストールの場合はすべて最新版が表示されるはずですので、そのまま「次へ」。
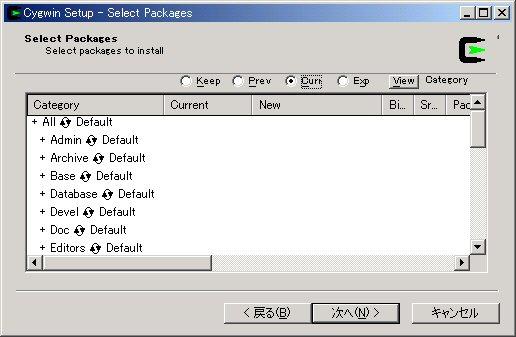
10.ダウンロード&インストール実行中
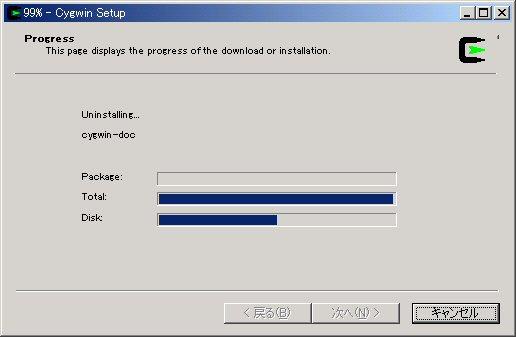
11.アイコンをデスクトップに作るか聞いてきますので、お好みで。
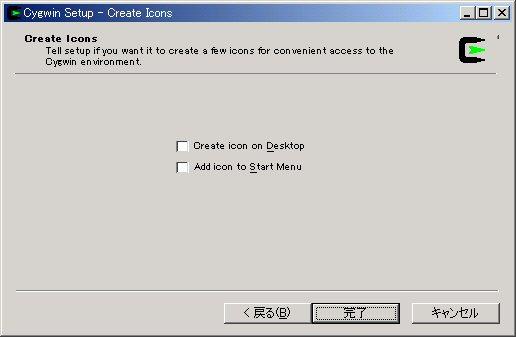
12.無事セットアップ終了

インストールが終了したら、AUTOEXEC.BATというファイルにパスを指定する必要があります。
このファイルは、"C:\AUTOEXEC.BAT" に存在しています。
このファイルをノートパッドなど開きます。ダブルクリックなどして実行しないようにしましょう。
開いたら以下の4行を追加しておきましょう。
Cドライブにインストした場合
SET PATH=C:\USR\BIN;"%PATH%"
SET PATH=C:\BIN;"%PATH%"
SET PATH=C:\USR\SBIN;"%PATH%"
SET PATH=C:\USR\LIB;"%PATH%"
Dドライブにインストした場合
SET PATH=D:\USR\BIN;"%PATH%"
SET PATH=D:\BIN;"%PATH%"
SET PATH=D:\USR\SBIN;"%PATH%"
SET PATH=D:\USR\LIB;"%PATH%"
この設定によりMS-DOSプロンプトからコマンドの利用がどのディレクトリにいても可能になります。
このプロセスが終わったら再起動してください。「CYGWIN」が使えるようになります。
10:00:00
| 前の記事:バックアップすべきデータファイル | 次の記事:「ソースの表示」で文字化け |